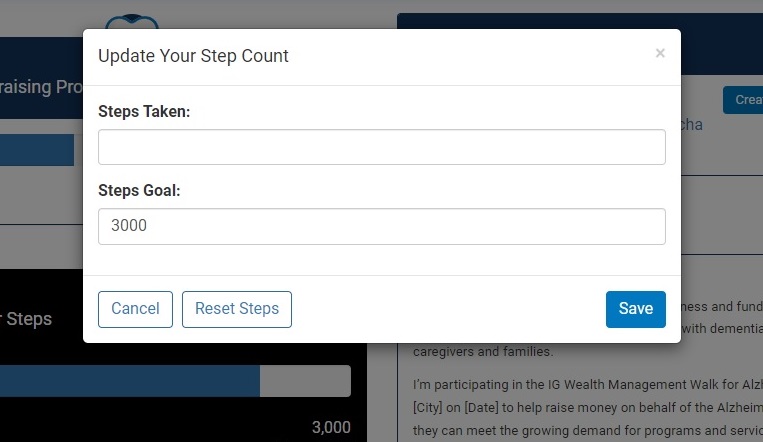Downloadable PDF versions of the Help page are available below:
Website Help
How to Register
How to Donate
Accessing Participant Center
How to add contacts to your participant centre
How to send emails from your participant centre
Step Counter Tutorial
REGISTERING
How to Register as a Walker
There are a number of ways you can register yourself as a Walker in a Walk. Each one involves locating the Walk location you want first. The steps after that are all the same and are listed below.
- Choose your Province
- Choose your City/Location
- Click the Click to Continue button
- On the Event page, under Participate select Register as an Individual
- Select Walker as the Participant Type (Note: Some locations charge a Registration fee. If so, you will be prompted for credit card payment at the end of your registration process.)
- In "Your Fundraising Goal" field enter your fundraising goal
- If you would like to kick start your fundraising campaign, you can make a donation in the Would You Like to Make a Donation Now? amount field. Note: You will be prompted for credit card payment at the end of your registration process if you use this.
- Click the Next Step button
- Fill out the rest of the Registration form with your contact details. Note: Fields marked with a red asterisk are mandatory.
- Depending on your location, you may have other fields to complete here, including choosing a User Name and Password.
- Click the Next Step button
- Read the Waiver. Note:You can download the waiver to read offline by clicking the "Printable Version" link just above it.
- Check the "I agree with the terms and conditions above" box at the bottom
- Click the "Next Step" button. If this button is greyed out, please make sure the check box in Step 10.a is checked.
- Review your registration
- Click the "Complete Registration" button to finalize your registration. Congratulations! You're a Walker!
- Click the "Access your Participant Centre" button to start customizing your Personal Page in your Participant Centre.
How to Register a New Team
- Go to www.walkforalzheimers.ca
- Click the ‘Register Now’ link in the upper right side of the screen.
- Use the drop-down menu to select your Province.
- Select the City of the Walk you want to register for.
- Click the Click to Continue button.
- Verify the date time and location of your walk in the center of the screen.
- You can choose to setup a new team or choose to join an existing team. To form a new team, click the "Start a Team" button and complete the steps below.
- Enter your new Team Name.
- Enter your Team Fundraising Goal amount.
- If you are from IG Wealth Management, please select IG Wealth Management from the Company drop-down.
- Click the 'Next Step' button.
- When you create a new Team, the first step will be to register as a walker and make yourself captain of the team. On this page, in the ‘Select Participation Type’, click on “Walker”. Enter the amount you are hoping to raise in the ‘Fundraising Goal’ field. This can be added or updated later in your Participant Centre. Note: Some locations charge a Registration fee. If so, you will be prompted for credit card payment at the end of your registration process
- If you would like to sponsor yourself to start your fundraising efforts, enter the amount in the ‘Would you like to make a personal donation now? Amount’ field.
- Click the ‘Next Step’ button.
- The registration form is divided into 3 sections Registration, Contact Information and Participant Centre Access Information. To register, you must fill out all fields marked with a red asterisk (*). Note: You can download the waiver to read offline by clicking the “Printable Version” link just above it.
- If you agree, scroll down and check the box next to ‘I agree with the terms and conditions above’. The ‘Next Step’ button will become active. Click it to proceed with your registration.
- Review your registration summary and if everything is correct, click the ‘Complete Registration’ button on bottom.
- Click the ‘Access Participant Centre’ black button to enter your team’s personal space.
How to Join an Existing Team
- Go to www.walkforalzheimers.ca.
- Click the ‘Register Now’ link in the upper right side of the screen.
- On the next page, use the drop-down menu to select your Province.
- The select the city of the Walk you want to register for.
- Click ‘Click to Continue’ button.
- Verify the date time and location of your walk in the center of the screen.
- On the Event page, under Participate, select “Join a Team”. Enter the team name.
- Click ‘Search for a Team’
- From the returned results, click the ‘Join’ button.
- The start of the Individual registration process starts here. In the ‘Select Participation Type’ choose ‘Walker’ by clicking it.
- Enter the amount you are hoping to raise in the ‘Fundraising Goal’ field. This can be added or updated later.
- If you want to make a donation to your campaign now, enter the amount in the ‘Additional Gift Amount’ field.
- Click the ‘Next Step’ button.
- The registration form is divided into 3 sections Registration, Contact Information and Participant Centre Access Information. To register, you must fill out all fields marked with a red asterisk (*).
- The waiver to participate in the event is on the next page. You can read it online or click the ‘Printable Version’ link to print a copy and read offline.
- If you agree, scroll down and check the box next to ‘I agree with the terms and conditions above’. The ‘Next Step’ button will become active. Click it to proceed with your registration.
- Review your registration summary and if everything is correct, click the ‘Complete Registration’ button on bottom.
- Click the ‘Access Participant Centre’ black button to enter your team’s personal space.
Change a Team Name
Note: You need to be Team Captain to do this.
- Login to your Participant Centre at www.walkforalzheimers.ca
- Click ‘Login’ at the top
- Enter your Username and Password
- Click on the link to your Walk.
- Click on the ‘Team Page’ tab
- On the right-hand side, click the ‘Edit’ button below your Team Name
- Enter a new name
- Click the green ‘Update’ button
- Scroll to the bottom of the page and click the green ‘Save’ button
SEARCHING
How to find a Walker or Team
- Go to www.walkforalzheimers.ca
- Click ‘Sponsor a Walker’ at the top of the page
- Searching for an individual
- Type in their First Name and Last name in the indicated fields
- Click the magnifying glass icon to search
- Searching for a Team
- Click the tab ‘Search for a Team’ (above the search fields)
- Enter the team name. Try searching for partial name if no results return.
- Click on the name of the individual or of the team to be taken to their Personal Fundraising page
DONATING
How to donate to an Individual
- Go to www.walkforalzheimers.ca
- Click ‘Sponsor a Walker’ at the top of the page
- Search for an Individual
- The tab ‘Search for a Participant’ should be active
- Enter the first name and last name in the respective fields
- In the search results, verify the Walk location of your Walker (if there are multiple results)
- Click the ‘Donate Now’ button
- Complete the donation form.
How to donate to a Team
Donors can donate directly to a Team. These donations are reflected in the ‘Team Gifts’ category in the Team Honor Roll on the Team page.
- Go to www.walkforalzheimers.ca
- Click ‘Sponsor a Walker’ at the top of the page
- Search for a Team
- Click the tab ‘Search for a Team’ (above the search fields)
- Enter the team name. Try searching for partial name if no results return.
- Click on the ‘Donate Now’ button beside the team search results
- Complete the donation form.
How to make a general donation to a Walk
To support Alzheimer services and programs in your area you can make a general donation to the Walk in your area.
- Go to www.walkforalzheimers.ca
- From the ‘Select your Province’ menu choose your Province.
- From the ‘Choose your City’ menu choose the city/location of a Walk to support
- Click the ‘Click to Continue’ button
- Click the ‘Event Donation’ button
- Complete the donation form.
How to gather donations offline (cash and cheques)
Donors who choose to give cash or cheques should be tracked using the Pledge Form that can be downloaded from here. Enter the donor details and the amount of the donation. Please contact the Alzheimer Society for information about how to send in your offline donations. The Society will process the offline donations and send out tax receipts for eligible donations.
How to get a replacement tax receipt
Tax receipts are automatically emailed to the email address entered. Check your Spam or Junk mail folder to ensure that your mail filters haven’t accidentally captured it. If you still don’t have the receipt or you’ve lost it, please visit the Contact Us page at the bottom of site and reach out to your respective Provincial Society. Please include the following information:
- First Name, Last Name of Donor
- Amount of donation
- Walk Location (City)
FUNDRAISING
Access your Participant Centre
- Go to www.walkforalzheimer.ca and click ‘Login’ at the top of the screen.
- Locate and select the name of the registered event.
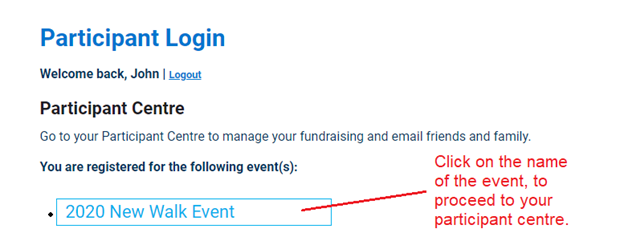
- In the Participant Centre you can personalize your fundraising page (write your story), add a picture, import your contacts, and send emails letting everyone know you are participating and ask for support.
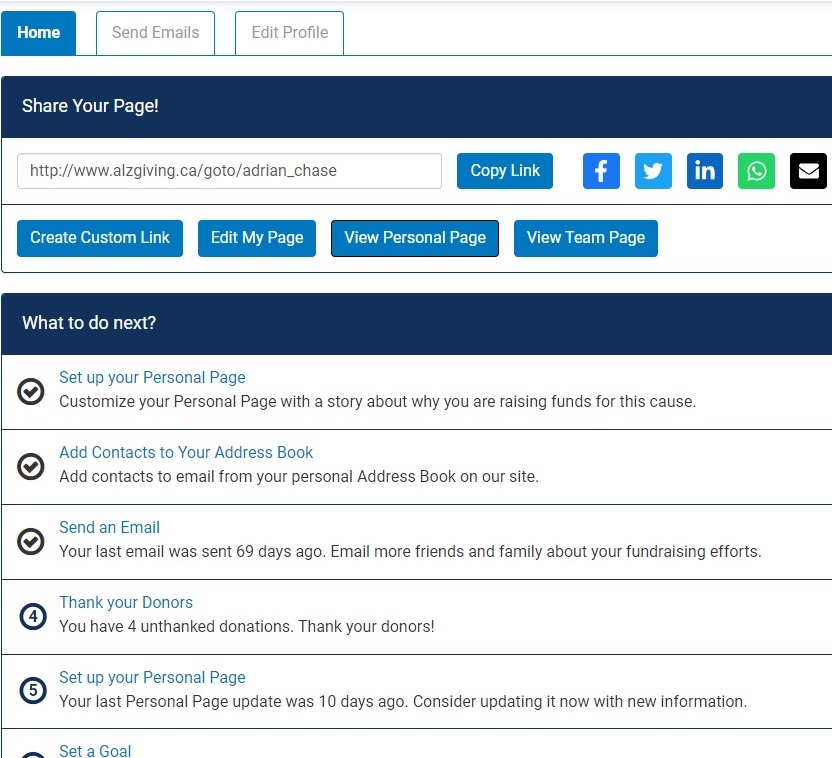
What to do next
- Set up your Personal Page
This will allow you to view the content of your personal page. Update it with a personal message of your own
- Add Contacts to your Address Book
- Send an Email
Send an email to your family and friends about your fundraising efforts by using one of the pre-existing email templates or create a personal message of your own. - Send a Follow-up
By selecting ‘Needs follow-up’ your contacts will populate in the recipient field of the message. If you have sent a follow-up, this step will not appear. - Thank your Donors
Selecting ‘Thank your donor’ and the contacts in the "unthanked donors" group will populate in the recipient field. - Set up your Personal Page Depending on when your personal page was last updated, it may ask you to consider updating it now with new information. If you have updated your personal page recently, this step will not appear.
- Set a Goal
Set your goal by entering the amount in the pop-up window. You can change your fundraising goal anytime. - Reach Out
Depending on how you moved through the list above, a final step may include to reach out to contacts you have not emailed yet. If you have emailed all contacts, this step will not appear.
- Set up your Personal Page
Recent Activity
Keeps track of all donations received and displays recent actions taken by the participant..
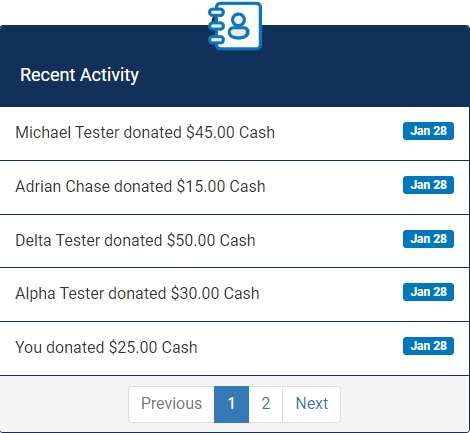
Your Fundraising Progress
You will find information about your personal fundraising progress. This will include:
- Your Fundraising Progress bar displays the total amount raised. If you would like to edit your goal, click “Edit Goal”.
- Tracking Your Steps
- Badges which include Milestones achieved
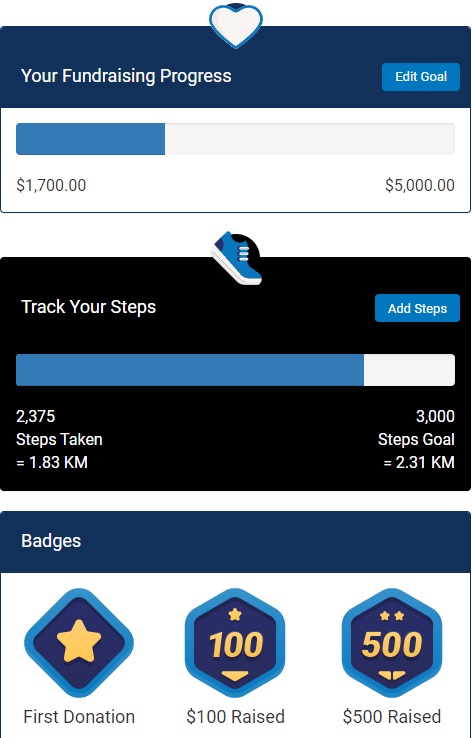
- Personal Donations
Selecting the download icon will allow you to download a list of donations as a CSV file
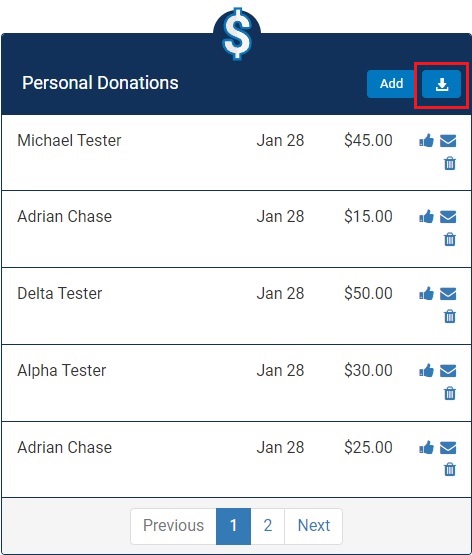
Adding an offline gift
Click the ‘Add’ button to enter an offline gift.
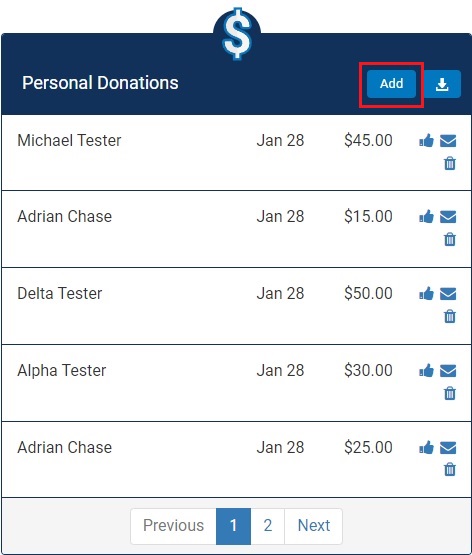
Enter the information in the pop-up window.
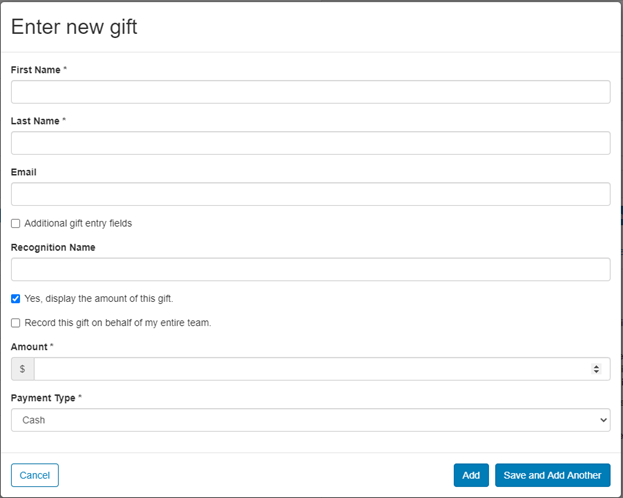
Personal Page
In the “Personal Page” section you can view and create a personalized message for your page.
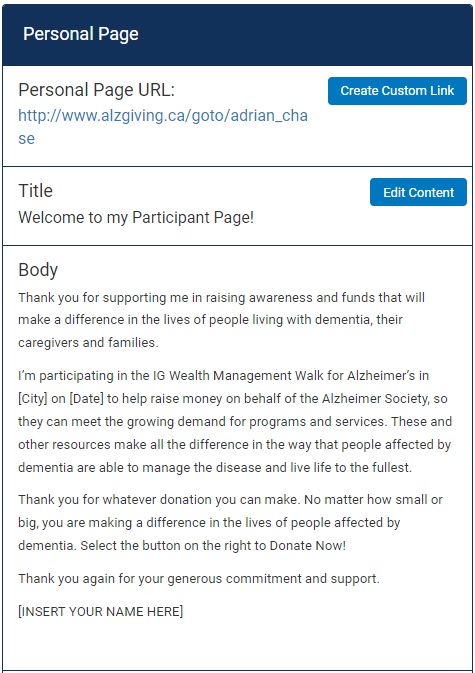
Custom Link
Click on the Create Custom Link button, to create a custom link to share with your family and friends.
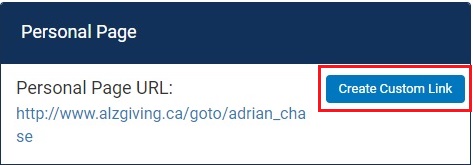
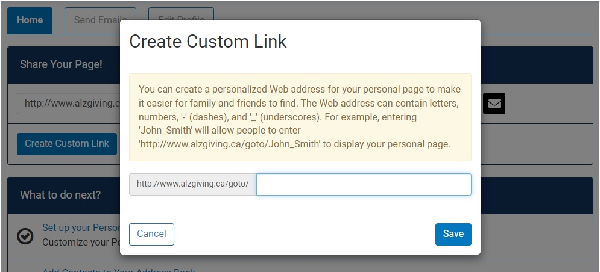
Create a Personal Message
Click the ‘Edit Content’ button to change the content in the pop-up window.
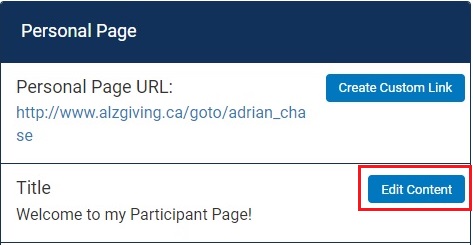
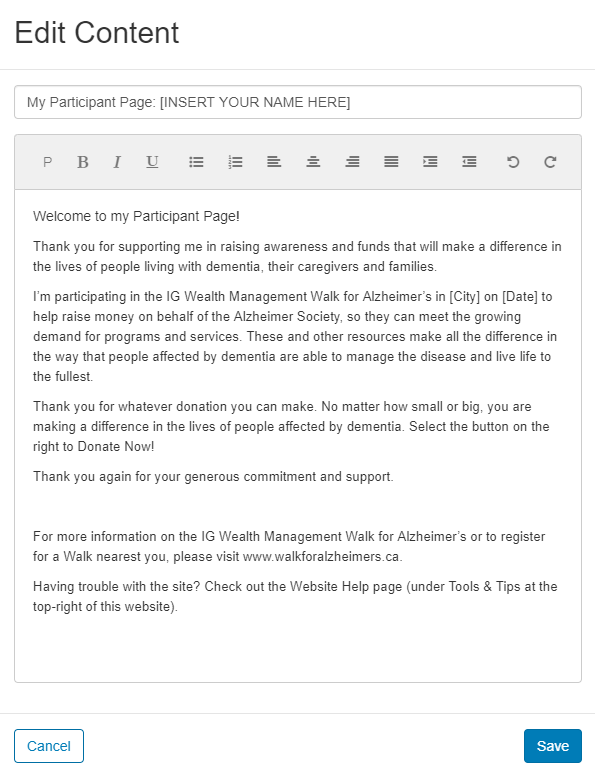
Upload a Photo or Video
Click ‘Update Media’ button to upload a photo or a YouTube video.
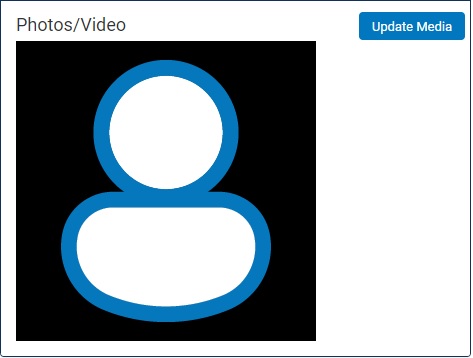
In the pop-up window, click on the drop-down menu to select the media type.
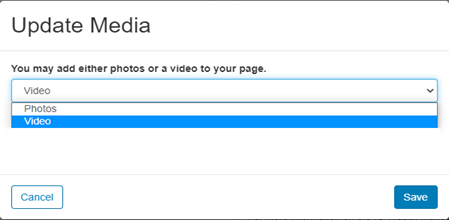
For Photos, follow the instructions in the pop-up window.
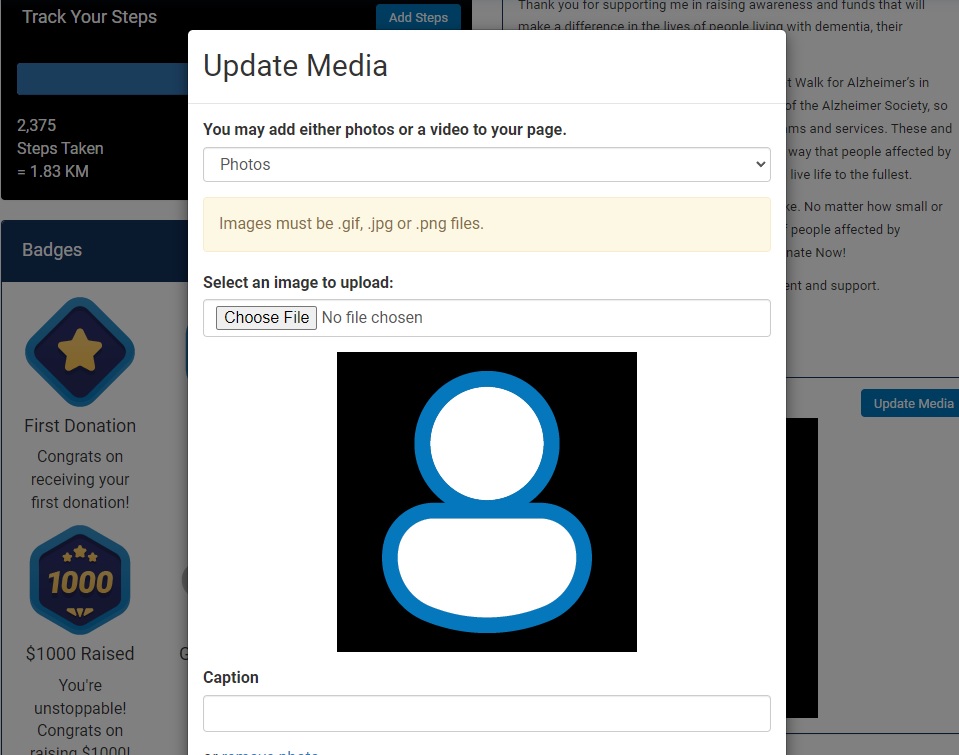
For Video, enter the URL of the YouTube video.
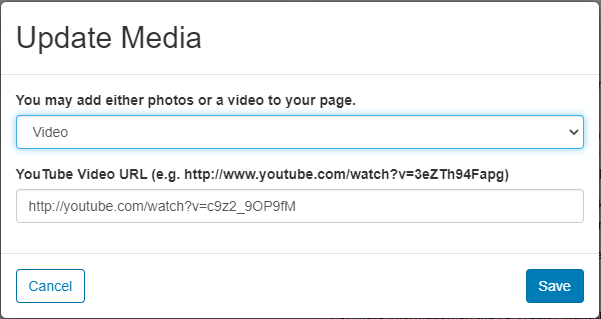
The ‘Manage My Team’ tab will appear if you're a member of a team.
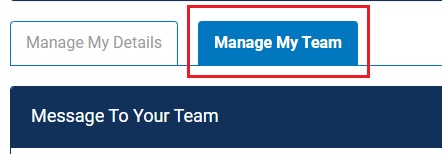
If you are a captain or a member of a team, select
the ‘Manage My Team’ tab to view the fundraising progress for your team.
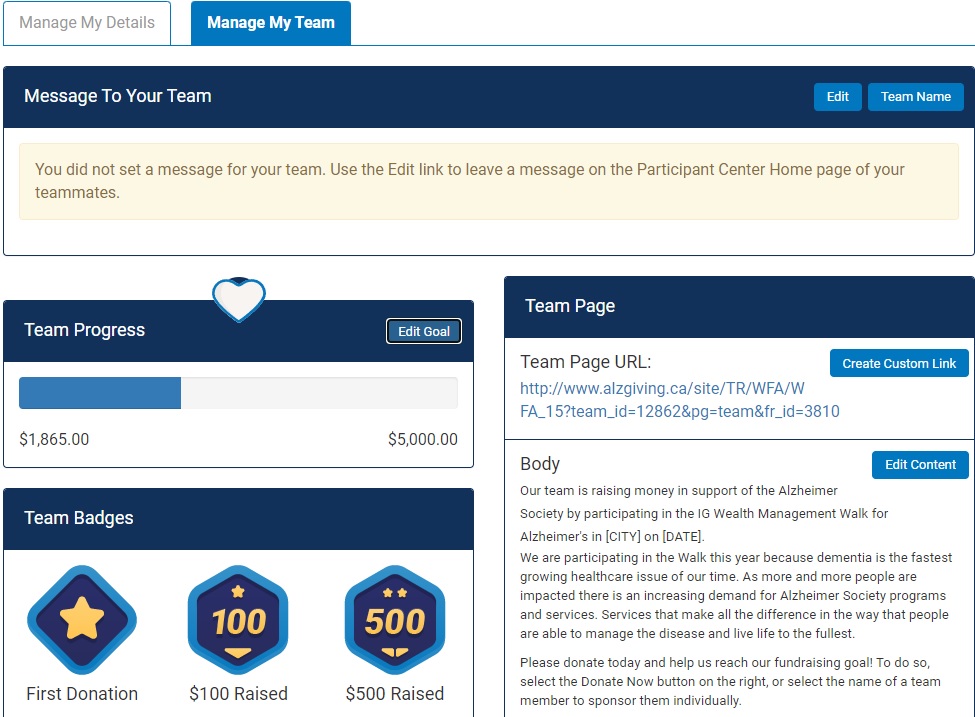
Captain’s Message
The captain of a team will have the ability to send a message to the entire team.

Team Name
If you're the captain, you can change or update
the team name by selecting the ‘Team Name’ button.

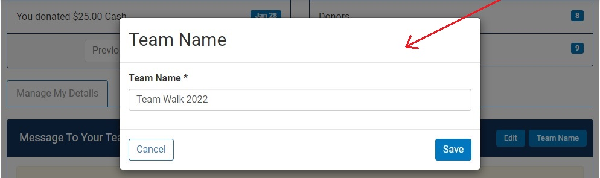
Team Progress
Similar to the personal fundraising progress bar,
the Team Progress displays the amount raised by the team.
Select
the ‘Edit Goal’ button to update the team goal.
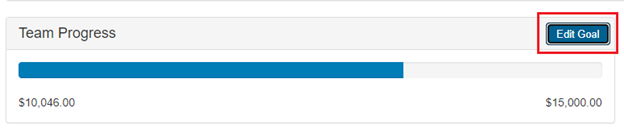
Team Badges
Similar to personal badges, achievements are displayed
when a milestone has been achieved.
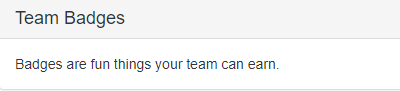
Team Donations
The Team Donations section displays donations made
on behalf of the team. There is an option to download the list of gifts as a CSV file.
Select the download icon next to the ‘Add’ button.
To enter an
offline pledge, click the ‘Add’ button.

In the
pop-window, enter the necessary information.
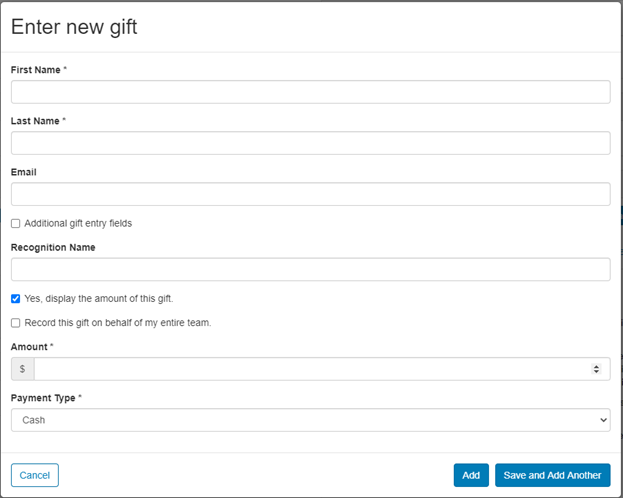
Team Page
Similar to the personal page, information on the
team page can be found here. Only the team captain is allowed to edit their team page.
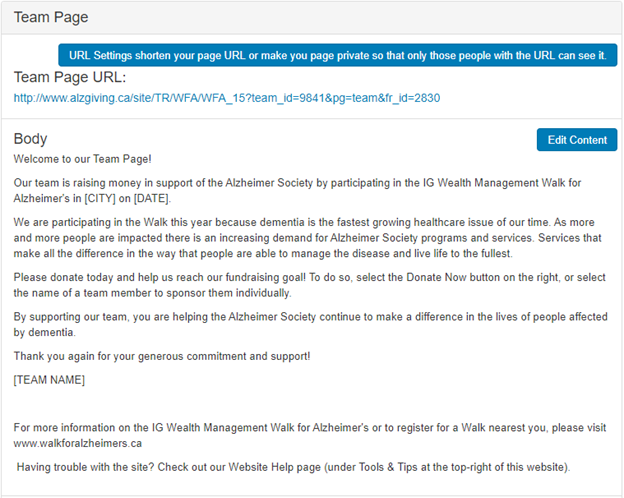
Team page URL
The URL for the team page is provided. Only
the team captain can create a custom URL.
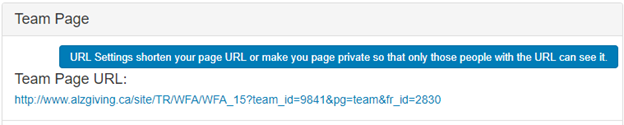
Team Page Content
To edit the content on the team
page, click ‘Edit Content’. Once again, only the captain can edit
their Team Page.
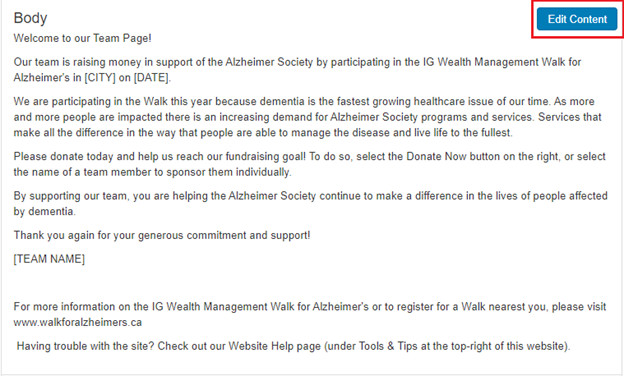
Team Page Photo
By default, all team pages will contain
the IG Wealth Management Walk for Alzheimer’s logo. The team captain can
change the image by selecting the ‘Update Photo’ button.
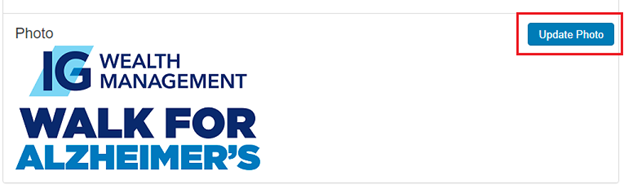
Team Roster
The Team Roster displays members of your
team 5 members at a time. Each name will link to the team member's personal page.
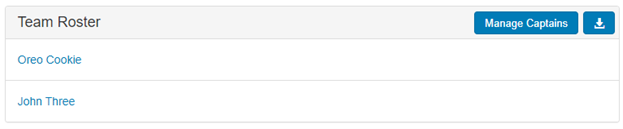
Manage Team Captains
The team captain can change the status
of the captain as well as other members of the team. Selecting “Manage
Captains’ other members of the team can be assigned the role of captain.
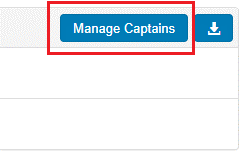
Download Team Roster
You can download the team roster as a
CSV file by clicking the download icon.
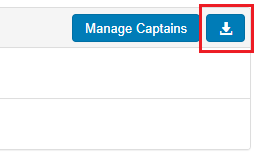
How to add contacts to your Participant Centre
Your Participant Centre provides you the option to connect to your Gmail or Yahoo account and easily import contacts. If you use an email provider other than these, contacts can be imported using any .csv (Excel) formatted file. The steps are outlined below.
- Go to www.walkforalzheimer.ca and click ‘Login’ at the top of the screen.
- Enter the Username and Password
- Click ‘Submit’
- Click the name of the registered event.
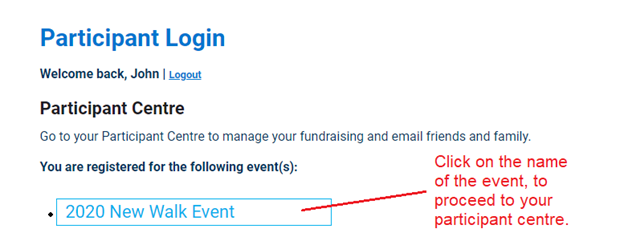
- Click the ‘Email’ tab
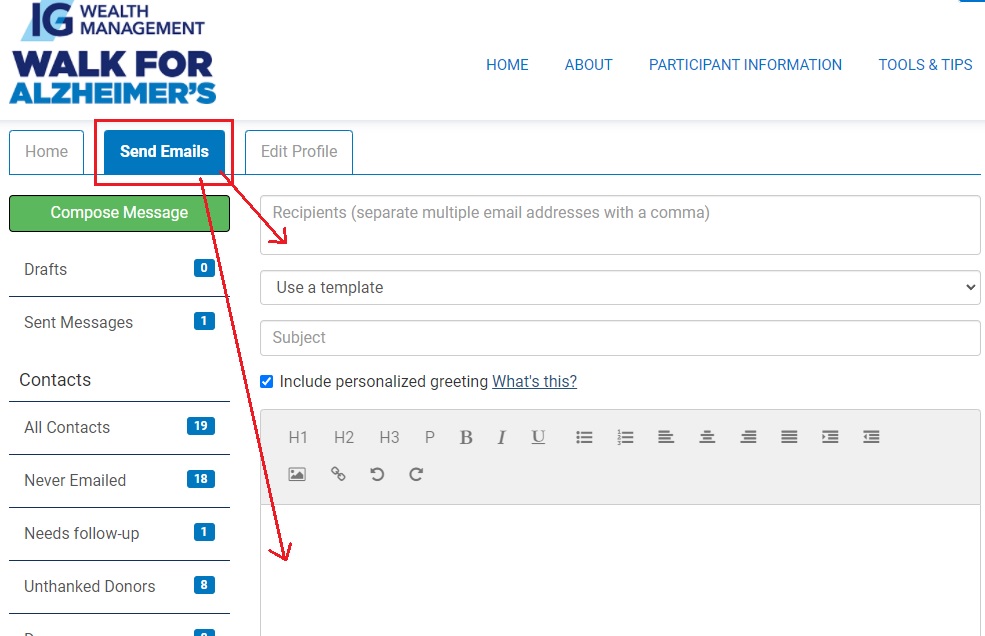
- Under the Contacts section, select ‘All Contacts’
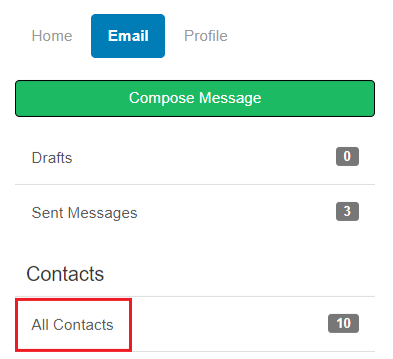
- You may add a contact individually by selecting ‘Add Contact’
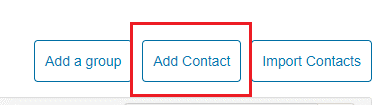
or you can import your contacts from your email client address book by clicking ‘Import Contacts’
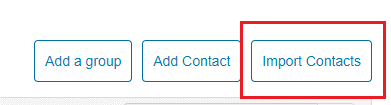
- If you are importing from Google or Yahoo, select one of those options and follow the prompts.
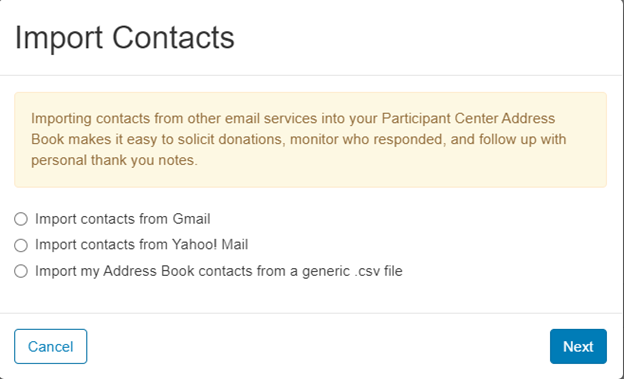
- If you are importing from a .csv (Excel) file, follow steps 7-13 below.
- Select the ‘Import my Address Book contacts from a generic .csv file’ option
- Browse to your .csv file on your computer
- Click the ‘Next’ button
- Review the mapping. Check the first name, last name and emails are in the correct column.
- Click ‘Next’
- Choose which contacts you would like to import.
- Click ‘Next’
- The names you have selected will appear in your Contact list.
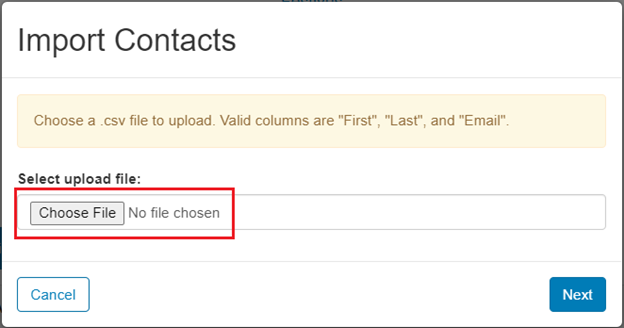
How to send emails from your Participant Centre
Your Participant Centre provides you with email templates to use as you begin fundraising for your event. You can customize the content of your email and track who’ve you have sent to and who has replied.
- Go to www.walkforalzheimer.ca and click ‘Login’ at the top of the screen.
- Enter the Username and Password
- Click ‘Submit’
- Click the name of the registered event
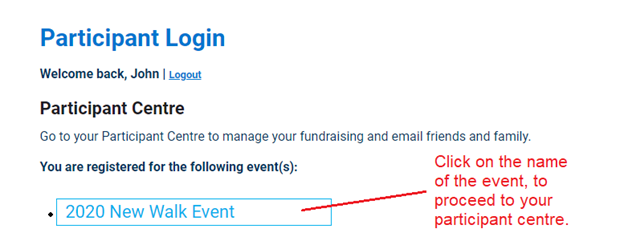
- Click the ‘Email’ tab
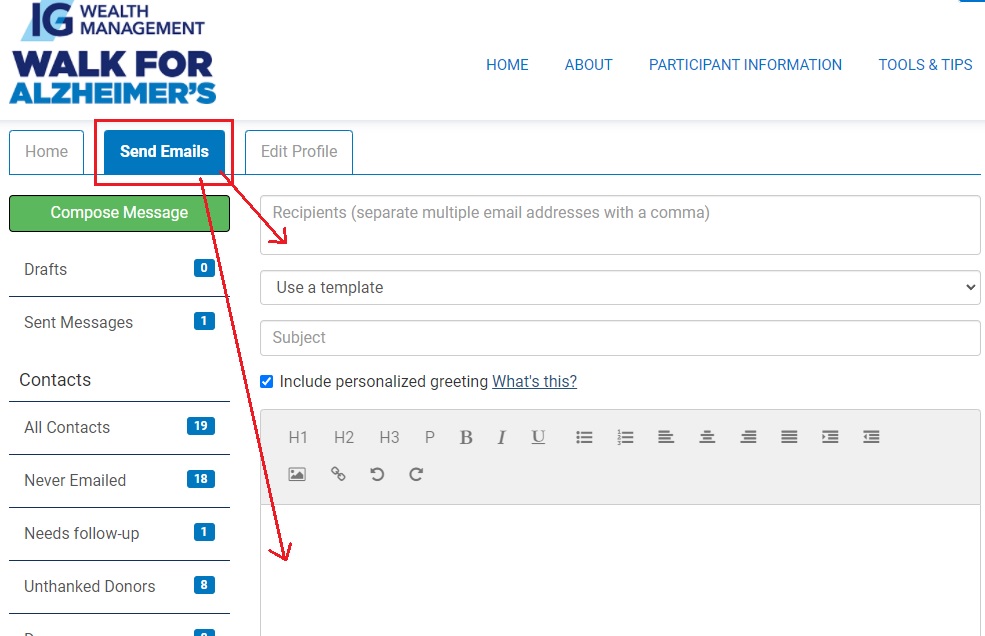
- Select ‘Compose Message’
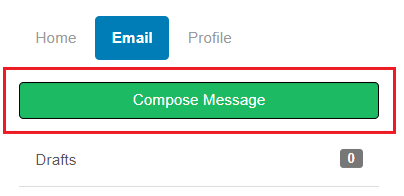
- Enter the email addresses of your recipients in the field.

- Click on the ‘Use a template’ dropdown menu to select the email template of your choosing. Options include “Thank you, Recruiting, Solicitation, and Other.”
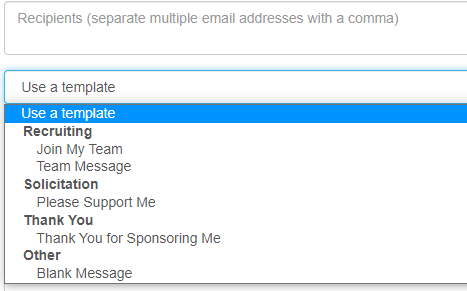
- Once a template has been selected. The subject line and body of your email will auto populate with the template that was selected.
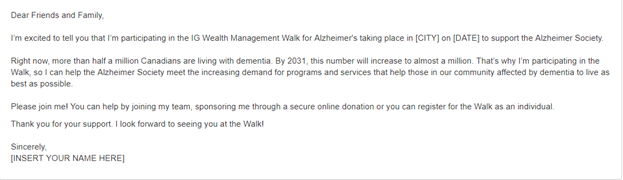
- You have the option of editing your template. You can change the subject line, message in the body and add a personalized greeting. A personalized greeting adds a salutation to the first name of your contact which is taken from your contact list and customized for each email. For example, Dear Tony or Dear Tamara. If your contact list does not include a first name, it will read Dear Friend. If you use a personalized greeting, do not put a salutation in the first line of your email i.e. do not write in Dear Tony yourself.
- Click ‘Preview and send’ button on the bottom left
- Please note, you can save your customize message by selecting the ‘Save as template’ button.
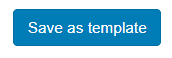
- You may enter the contact information in the recipient field, or you may select your contacts by clicking on the different groups under the ‘Contacts’ column. By selecting a group, the list of contacts will appear to the panel on the right. You will have the option of selecting your contacts from the list. For example:
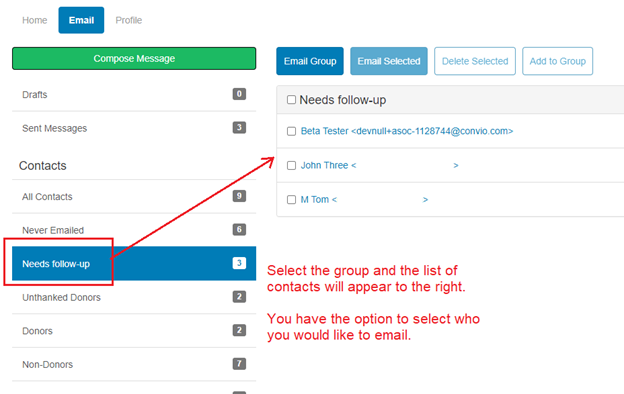
Step Counter Tutorial
Here is how you can track your steps on your personal page:
- Locate the step tracker and click on “Add Steps”.
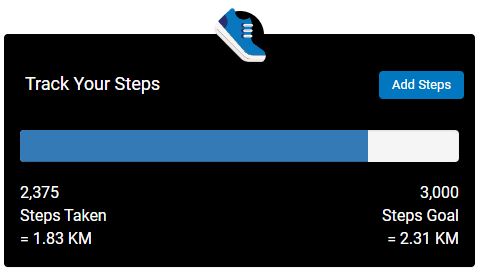
- Enter the number steps in the “Steps Taken“ field and click “Save“. Set your goal or update it in the “Step Goal” field. You can update this anytime. Challenge yourself or your friends